◆在电脑中插入了USB设备并被移除之后,会在系统中留下什么痕迹吗?如果我们需要了解USB设备在本系统中曾经或正在使用的情况,可以用USBDeview这款小软件来查明。
文|如云
利用USBDeview(下载地址:http://www.nirsoft.net/utils/usbdeview.zip或http://www.nirsoft.net/utils/usbdeview-x64.zip,为32位和64位两种程序),我们可以列出当前连接到电脑或曾连接过该电脑的所有USB设备。该软件不用安装,下载并解包后直接运行EXE程序即可启动。
启动软件后,窗口中会列出所有在该系统插入或插入过并被记录下来的USB设备的信息,记录的项目达40种之多。其中主要项目有:“Device Name”为设备名称、“Description”为设备描述、“Device Type”为设备类型、“Connected”为是否已连接、“Safe To Unplug”为是否支持安全拔插、“Serial Number”为设备序列号、“Registry Time 1”为设备最近添加时间、“Registry Time 2”为设备上次连接时间、“Firmware Revision”为设备固件版本、“Hub/Port”为连接的Hub和端口编号、“Driver Filename”为设备驱动程序名称、“Driver InfPath”为设备驱动信息文件路径。从这些信息中,我们便可以看出是什么样的设备在什么时间连接了哪个端口,设备型号、驱动程序以及其他具体属性如何等情况。
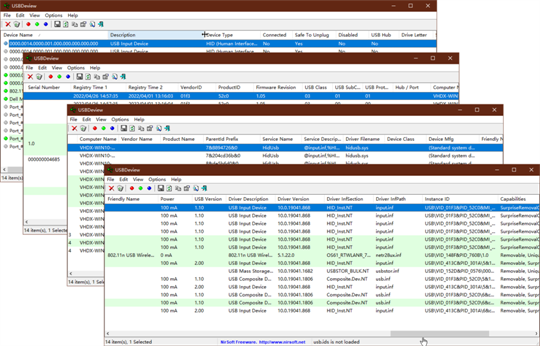
如果需要断开某个设备的连接,只需在选中该设备条目后点击工具栏中的红宝石按钮,这时“Disabled”一栏将显示“Yes”;重新连接点击绿宝石按钮;点击蓝宝石按钮则是断开后再立即自动连接,相当于刷新一下设备的连接。
当需要卸载列表中的某个设备时,选中该设备并点击工具栏中的垃圾桶图标即可;或者也可以通过右键菜单选择“Uninstall Selected Devices”。
设备的右键菜单是一个比较万能的操作渠道,在其中我们不仅可以完成上述的设备断开、连接、重新连接等动作,还可以创建设备的桌面快捷方式、打开相关设备、自动播放、打开注册表相关选项、打开设备INF文件、查看设备属性等。我们还可以通过右键菜单命令测试连接某些设备的读/写速度。
如果需要将选定的设备列表导出为文本/HTML或XML格式,可以选择“HTML Report – Selected Iterms”菜单命令操作,“HTML Report – All Iterms”为导出所有选项;或者直接点击工具栏中的磁盘按钮。导出的格式还可以是TXT、CSV等。
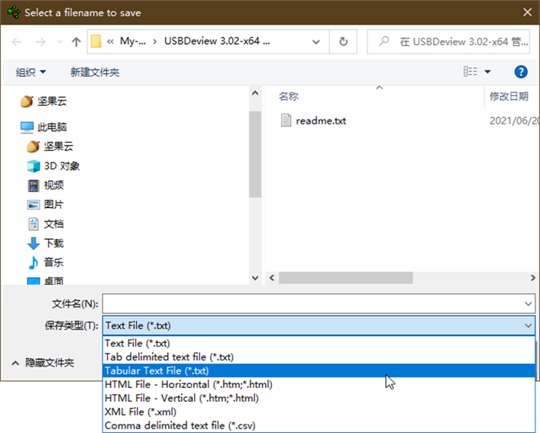
该程序还支持通过命令行来操作。具体参数的使用以及命令案例,请参阅主程序目录中的USBDeview.chm帮助文件。
此外,“Options”菜单中有许多有用的选项,如隐藏启动、置顶、退缩到任务栏等。CF
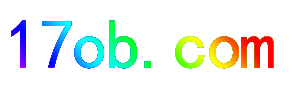 17攻略
17攻略






