
但照片看多了,我发现有些朋友添加的水印五花八门,文字过大且色彩突兀,摆放的位置不仅不增加美感,还破坏了整个画面的平衡。
反面教材
其实大多数人喜欢添加署名和手机型号,拍摄前我们可以在拍照界面设置水印,打开机型水印和自定义自己的昵称,这样拍完之后,照片左下角就自动生成专属水印了。
但前期拍摄要保证画面构图正确,才不会在修图调整时水印会歪斜。那么后期添加水印,有什么方式可以更高效便捷,又高级呢?
今天我就来和大家分享3个超好用的小程序!每个各有千秋,但都能让照片瞬间与众不同,大家根据自己的喜好来选择适合自己照片的水印哦~GO~GO~
ONE
ˉ
水印制作
特点:操作简单精确、可批量添加水印
第一个是在照片画面内增添专属水印,这是普遍大众都会使用的方式,既简约又能有个人标签。
怕麻烦又想快的朋友可以试试『水印制作』小程序。每个调节都会有精确参数,还能批量操作~
它的界面比较简洁,在相册中导入照片,会自动生成铺满画面的水印,我们把「铺满」按钮关闭即可。
点击「文字」修改内容,输入自己的水印,比如©Warren | Shot on HUAWEI Mate 40 Pro+;调整「角度」参数至0,让水印位于水平方向;颜色则选择简单的,一般为黑色、灰色或白色。
接着调节「大小」,缩小为10,通过移动「横向」和「纵向」参数来调整水印的位置;不想水印太明显的朋友还能降低水印透明度,完全可以根据个人喜好来自定义水印,太实用了!
点击「预览」没问题就能保存至相册里了,想要多图添加水印可以点击「批量加水印」,最多导入9张照片,相同操作完成后便能批量保存啦~而且不会特别压缩画质。
TWO
ˉ
logo边框
特点:可加边框、手机logo和自定义水印
第二个是给照片外加边框,在边框内增添专属水印。这样能让观者的注意力集中到画面中间,水印既不干扰照片内容,也能很好地装饰。
我们可以尝试用『logo边框』这个小程序,不仅操作便捷简单,还可以增添对应的手机品牌logo,超酷!
首页界面也是非常简洁,导入照片后,系统会自动匹配拍摄机型生成logo。我们点击展开「logo」,在品牌选择里可以查看更多和关闭logo展示。
在「文字说明」那里输入个人水印信息,也可以选择模板进行修改;关于文字颜色和尺寸都能根据边框的调整而对应调整。
比如点击展开「边框」,想要边距等宽,调节参数可以等比例缩放照片;关闭等宽,我们可以将上、左右缩小至40,下边框放大至200,模拟胶片相纸的边框感,这时记得缩小文字尺寸,画面就平衡了。
如果把边框颜色改为黑色,也要记得修改文字颜色为白色,这些色彩都能自行搭配的。而点击「主图处理」,可以增加照片圆角和阴影,最后保存照片即可~
THREE
ˉ
Pasty水印相机
特点:给照片添加iPhone水印
第三个是可以给照片添加iPhone手机的专属水印,平时我们看到的苹果 *** 风格效果,利用『Pasty水印相机』小程序就能实现啦。
ˇ
在首页界面我们会看到2个风格的水印样式,先点击「苹果 *** 风格」,点击「制作我的」导入照片。
在编辑界面点击右边的刷新符号,可以切换机型、字体和文字颜色,让水印更贴合画面。
点击箭头符号,我们就可以调整水印的尺寸大小和位置;根据个人喜好来自由调节,调好之后点击保存结果即可。
而另外一个「相机型号风格」则是在照片画面上增添对应的手机拍摄型号,同样是点击刷新符号更改机型和水印颜色,箭头符号更改水印位置和尺寸,调整好保存,很是便捷~
好啦~今天分享的这3个小程序,都为大家在给照片增添水印的道路上省时省力,既彰显个人品牌,又高级美观~
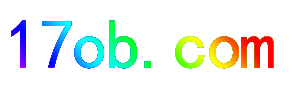 17攻略
17攻略






