上篇文章介绍了移动工具和框选工具,那么框选工具的实用性很强,好好利用可以有意想不到的效果。先介绍2个小技巧,1.按TAB建,可以隐藏所有的工具,屏幕上只留工作画面。2.当画面缩小或者放大的时候,CTR+0满画面显示,CTR+1正常视角显示!
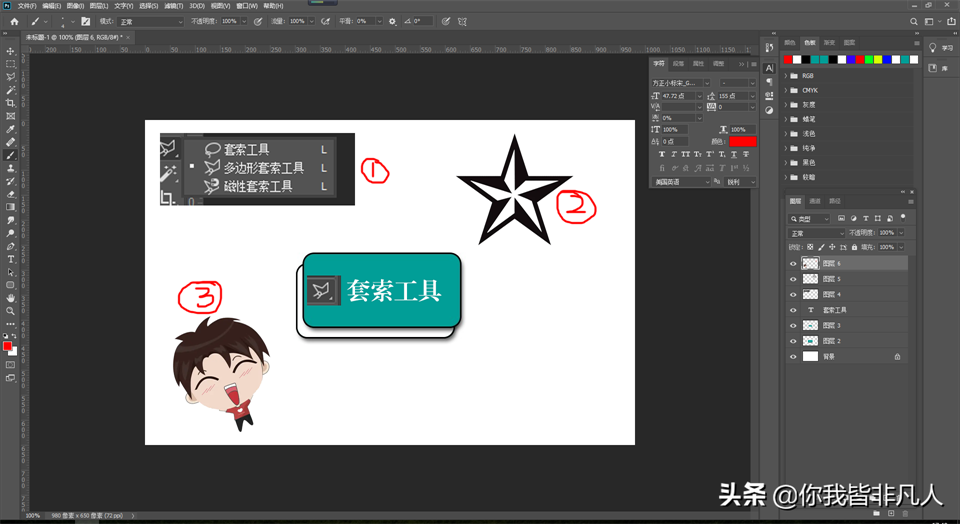
图1–套索工具
如图1所示套索工具:它的(快捷键 V)作用和选取工具是差不多的效果,只不过灵活性高一些,套索工具分3个如图1-圈1所示,套索工具;多边形套索工具;磁性套索工具;
套索工具:直接移动鼠标来选取我们需要的部分,实用性不是很强,因为鼠标的控制可能选取不到我们想要的画面,如果使用绘画板,有笔的话是可以得!
多边形套索工具:用于图形比较队则的选取,如图1–圈2所示,就是用多边形套索截取下来
磁性套索工具:用于带有圆形的,颜色跟背景颜色对比度强的选取,对于模糊的画面,这个工具就不理想,那需要用钢笔工具。如图1–圈3所示,就可以用这个工具来选取!
使用技巧:看图1–圈2五角星图形,当我们选取了五角星以后,点击CTR+J(复制),直接可以把五角星单独建立一层,想给五角星换个颜色,我们可以CTR+鼠标左键点击五角星这个图层,又会重新建立这个选取,选择好颜色,然后ALT+DEL(填充),就可以改变五角星的颜色了。如下图所示:
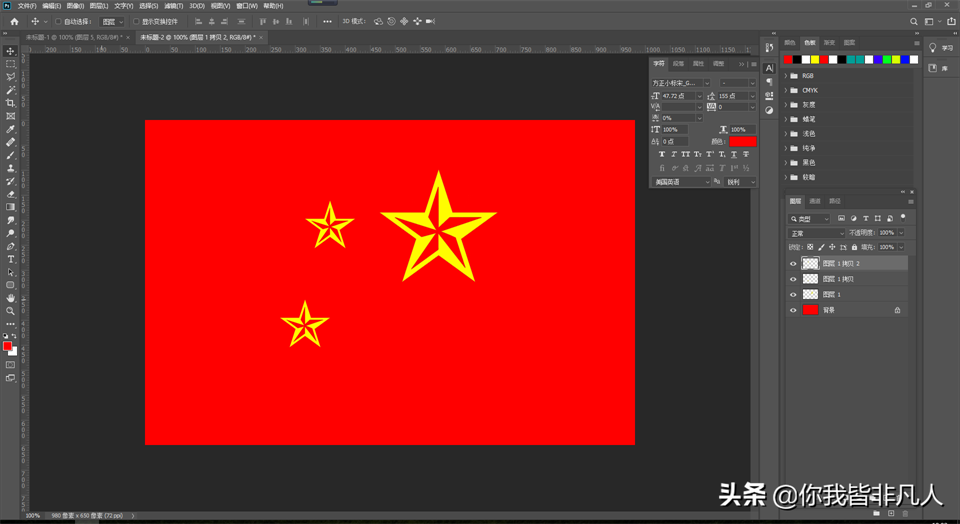
改变五角星的颜色
下一个工具是魔棒选取工具(快捷键 W,英文模式才可以哟,不要忘记),它也分3中类型如图2圈1所示,3个工具的共同特点还是画面颜色层次分明时,效果比较显著!
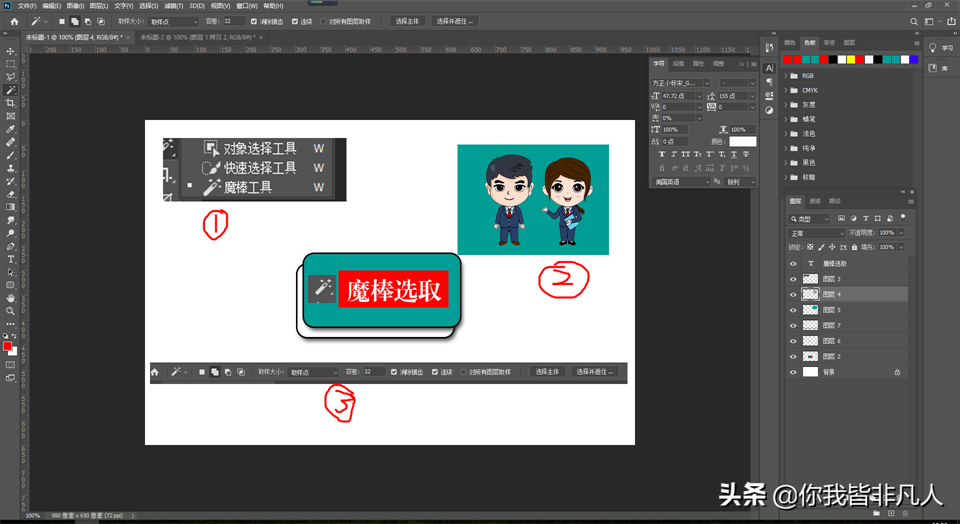
图2–魔棒选取工具
对象选择工具:如图圈2中我们框选一下,会自动把2个人物给我们扣出来!
快速选择工具:如图圈2中,我们从人物的开始选择内部扣出我们想要的人物!
魔棒工具:比较省事,如图圈2中我们选取背景的颜色,然后点(DEL)删除,就得到我们想要的人物!
图2圈3中前半部分跟其他选取工具一样,重要的是后面2个部分,取样点和容差:这个容差数值大小的区别,数值越大(比如100)选取的范围就大,意思就是黄色和浅黄色统统认为黄色选择,数值越小(30以下)你选择黄色就是黄色,能区分的颜色越明显!后面有个主体选择是2019版本以后才有的,点击选择主体,系统会自动扣除你想要的人物,我经常用哟!
学习了选取工具我们能做什么呢?给大家展示个做自媒体需要的案例!

图3-人物变脸案例
图3所示我们把男孩的嘴巴变成了张嘴,这是怎么做的呢?非常简单!
五角星:是我们利用多边形工具截取的,然后填充了颜色。
人物变脸:我们先利用框选工具套住男孩,点击CTR+J复制出一层小男孩,拖动合适的位置,再用套所工具把女孩的嘴巴选出来,点击CTR+J复制出来,拖动到小男孩的嘴巴上,调整位置和大小,如果颜色不一样,我们点击菜单栏里的图像,点击自动对比,自动颜色,自动色调,大部分都可以跟男孩的脸部颜色融合,除非他们的颜色相差很大,自动的效果就不明显,那需要手动来调节色彩的饱和度,以及蒙版来慢慢擦除,就比较需要技术了!
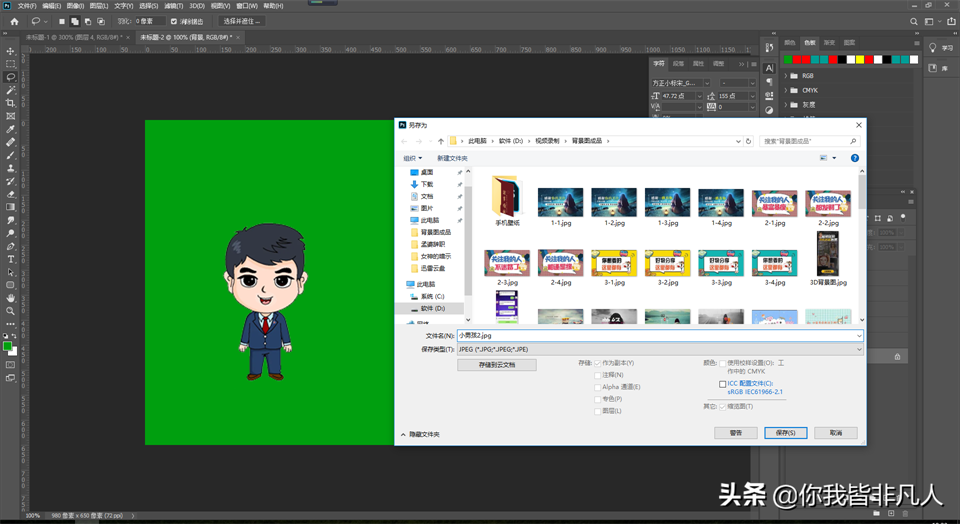
课后作业,做好人物表情以后,还个绿色的背景,我们点击菜单栏点击另存为,存储为JPG格式,张嘴存一张,闭嘴存一张,然后导入到剪映里,把它排列好,做成视频就可以张嘴说话了,这就是我们所说的绿幕素材或者用PS选择菜单栏里的窗口点击时间轴,来做GIF动画。我先提一下,大家去尝试一下,以后会讲时间轴做动画的课程!这个时间轴不是一天两天掌握的。
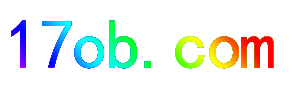 17攻略
17攻略






